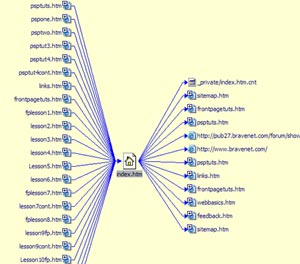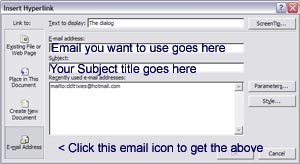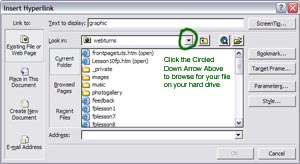|
Lesson 10 |
||||
|
|
Creating - Working with and Verifying
Hyperlinks A Hyperlink, is an area, word or graphic you or others assign a *hyper* link to, when a person clicks on a hyperlink it takes them to another area of your website, or outside your web to another site you've linked to. Hyperlinks are the roadways to all connections on the internet. The below Graphic Shows in part the roadmap of hyperlinks for this website. It shows in part the pages that are linked to the Index *home* page. *Your navigational structure within your web is your personal road map*
A website will not function properly if you have broken *hyper*
Link (s). Example: to access the home page of this website you would need to type in the following URL: https://members.tripod.com/asthewebturns0/ . Or click the home button in the navigation supplied on this page. Or click on the underlined hyperlink asthewebturns itself. * most times a Text hyperlink is underlined so you'll recognize it as a link you can use. If the URL is miss typed or faulty, your viewers will get an error message saying page not found. This tells you the link is broken! ( Info about fixing broken links later). There are many kinds of hyperlinks:
To Create a Hyperlink you will need to follow the steps below.
Lets Create A E-mail Hyperlink To show the steps involved.
Another way to do this is:
Creating a Link to a File: To link to an existing file on your hard drive you can either drag the file into FrontPage, placing it into the folder of your choice or do the following.
Don't forget to double check you've save the file *itself* into your web! Be it graphic etc. linking to a file on your hard drive isn't enough.. the file must also show up in your website folders. To Create External Hyperlinks: You can easily create a link to another web if you know the URL as discussed above. After highlighting your text and right clicking or right clicking your graphic. choose hyperlink, You would type that URL in the Address Text Box * see above graphic* Click ok and you've got your link. A few tips here: Using the Screen Tip Button in the insert hyperlink dialog box lets you add a bit of text that will appear when a visitor points the mouse at a link. ( but doesn't click the link, this is a hovering effect.) To quickly test your hyperlinks in Page view *in normal mode*, hold the Ctrl Key and click the link. OR Right Click the link and select follow Hyperlink. Also if you publish you page and your graphics don't show, there's a good chance you linked to the graphic on your hard drive, yet didn't save it to your web. Or your hyperlink if faulty. Continue to Verifying Hyperlinks
|