




|
|
Adding Text to and Image Using FrontPage
-
Click the image you've inserted into FrontPage to work on. The Picture Toolbar appears at
the bottom of the window. ( If it doesn't click view, Click Tool Bars, click
Pictures.)
Picture Tool Bar

-
Click the Text Button *The big letter A* in the Pictures
Toolbar. A text box appears on top of your selected image.
Text Box
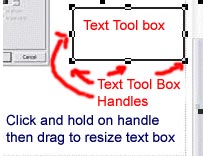
-
Tpye your text Message.
-
To change the size or position of the Text Box; click and drag
on one of the text handles. See graphic above. *NOTE: you can't reposition
the text box off the graphic*
-
To change text formatting *with the text box selected*
Choose Font and/or Font Size from the formatting Toolbar. See Graphic below

-
To select font color: Click the down arrow to the right of the
Underlined Letter A. Choose your desired color.
To Choose Text Font: * it is set in above graphic as Trebuchet MS* just click
the down arrow and choose your preferred Font. To change the size just click the
down arrow to the right of * in Graphic Above 3(12pt)* Choose your Font size.
Now type your message.
-
To see what your new graphic with text looks like click the
Preview Tab. *NOTE: Even
after you close the page file, you can open it later and make changes to the
text: Just click the text box to select the text and then add or delete text or
change formatting as you desire.
End of this Lesson
|