|
Now, open all layers by clicking on the glasses and
removing the little red x's.
You have three merged layers now and your image will
look like this.

Now you can add text of your choice.
Go to the A and select a font, click somewhere on your
image (we will place the text after we chose it).
I used Maitre'd for my font, with vector checked and
antialias. I like to leave the preview eye on so I can see what it looks like
before I say ok, saves time.
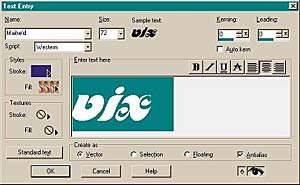
I like to put my font for this animation at the bottom,
but you can put it anywhere you like. Find a place where you like it and then if
you want you can resize it using the little nodes on the side.
Again, after you have it where you like and the size you
like, go to layers and convert to raster layer.
Do the same inner bevel and drop shadow.
Go back to your layer palette, we are going to make two
copies of the font layer and add them to each merged layer the same way we did
it before.
Right click on your font layer, it will say layer 3
again, and duplicate it twice. This time we are going to drag the copies of
layer 3 ABOVE the merged layers, like this.
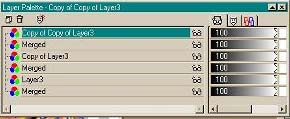
Close off copy of copy of layer three, merged, copy of
layer three, merged and leave layer three and merged open.
Make sure again that layer 3 or the first merged layer
highlight on them and go to layers, merge, merge visible.
Close off the merged layers, you wont see anything in
your image,
and open the next merged layer and copy of layer 3, make
sure one of those tow layers is highlighted and go to layers, merge ,
merge visible.
Again close that layer that is merged now and open the
last two layers and merge them the same way, merge merge visible.
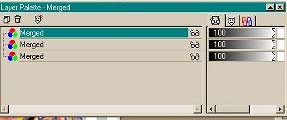
now comes the fun part.
Now go to file and then open Animation shop, is file/
jasc software products /animation shop.
When Animation Shop is open go to file and then open,
find your image that you just finished and open it.
Go to EDIT and SELECT all then go to animation and then
frame properties. Display time in 1/100 and change to 20.
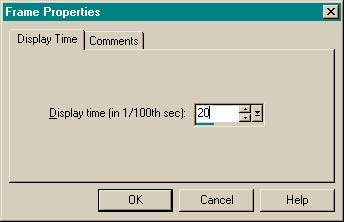
Now go to view, animation and you will see the flower
spin behind your tubed image and your font.
Go to file, save as and name your image, you can call it
'my first animation' after you name it click save.
The next window will be "animation quality versus
output", I like to use Better Image Quality, so slide the bar you see all the
way to the top, no boxes checked next to customize for this tut... then click
next
Your image will be optimized, when it is done click next
again.
You will now see your image twice in a little box, one
side will be the original the other the optimized image, click next
The next box will be 'optimization results', you will
see the size of your file and apx download times, etc, now click finish
and there you have your tag and your first animation.
End of Tut
|