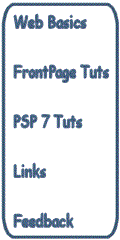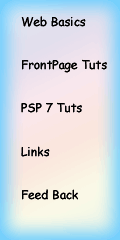|
||
|
|
Image Maps Image Maps are extremely useful when you need to create a handful of links like navigational or icon Links for your site. (NOTE: You still need a text link on your web site for those that choose to surf the web with graphics turned off!) For our image map you'll need a graphic. I'm going to make a graphic image in PSP 7, using the main navigational *links* you see on the left. So My image map with have the links for Web Basics, FrontPage Tuts, PSP 7 Tuts, Links and Feedback. For this very simple working image Map below
I used the following settings:
By applying effects such as gradients or buttonsizing, or drop shadows you can create just about any image you want. For This graphic I just applied a gradient with the feathering of 8.. What a difference
Image maps can be useful and enhance your web site design. Test the maps above and to see how a image map works. Just remember to keep the file size as small as possible. Also you can use any image you choose, a picture, or graphic you already have. Play around with this and have fun using image maps in your web design. To format an image map *add the Links* in FrontPage, go to Lesson 14. You have completed this Tut.
|