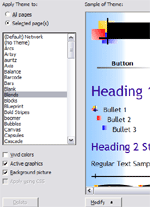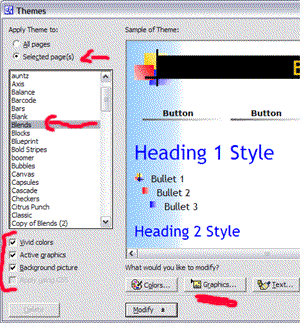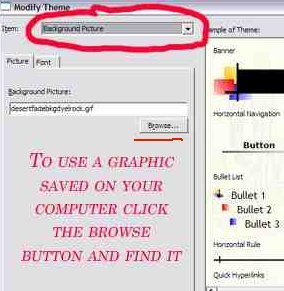|
||
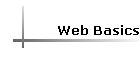 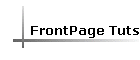 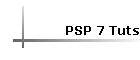 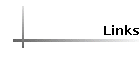 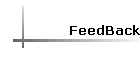
|
Modifying Themes For this tutorial we will use the FrontPage theme called blends In Lesson 4 you were taught how to apply a FP Theme. Now we are going to modify the blends theme to get the look we now have for this page. So make sure you have the blends theme selected and applied to you page. See graphic below
Now lets change the look of this theme. Lets add a different background. You'll see this page has a cream colored desert background, we changed this by modifying the theme as instructed below. So let me show you how this was accomplished. Click format, Click theme, Choose Blends. click the modify button, choose & click the graphic button. See Graphic below
Blends is the theme selected; Selected pages is marked as we are only changing this page back ground. Vivid Color, Active Graphics, Background Picture is checked. Now you see a colors, graphics, and Text button. Click on the Graphics button. You will then see the modify themes dialog box below.
Choose the option from the drop down menu circled in red, for this lesson you would choose background picture. If you want to use a graphic you've made or saved on your hard drive, Click the browse button under the background pictures white box again on the left hand side of your monitor underlined in red. Browse lets you go to were you saved your graphic on your computer. Double Click your selected graphic and you'll see the theme change on the right hand side. If you like the change then click Ok. If not you can always browse again for a new picture or select cancel. Then save as and name your new theme. click ok.... You've just modified your first FP Theme. To keep modifying your theme elements just continue to select items to be modified from the drop down list in above graphic. Then just save your changes ( NOTE: watch those down load times.) Check in the lower right hand corner of your FP task pane * gray area*. Next to the hour glass you'll see your estimated download time keep this figure as small as possible. Heavy graphics make a page very slow for those of us on Dial up!!! You have just completed this lesson.
|